IRP user guide: IRP Overview
The Insight Research Platform (IRP) is used to access the BSIP database. It is fully responsive and supports mobile and desktop systems. Whilst the precise layout of the display changes depending on the available screen size, the functionality is the same on all devices. We shall look at the application layout, the menu bar, and then briefly look at each of the five main areas of the IRP.
Application Layout
The IRP consists of a menu bar, main panel and a banner.
The IRP menu bar provides drop down items and the window/full screen controls. When viewing a source in the Source Image Viewer (SIV) the menu bar has additional controls. These will be looked at in the SIV user guide.
The main panel is where most of the action takes place!
The banner at the bottom provides information about the version of the IRP being used.
IRP Menu Bar
![]() On the left if the menu bar is the IRP logo. Clicking on the logo will take us to the Dashboard.
On the left if the menu bar is the IRP logo. Clicking on the logo will take us to the Dashboard.
 Database selector.
Database selector.
BSIP currently provides three databases; one containing archaeological finds, one for extant objects pre-1500 CE and of course one for iconography. We can use this drop-down menu to select which database should be consulted. Swapping to a source in another database (by going direct to a BSIP reference or clicking on a cross-database relation) which result in the selected database changing.
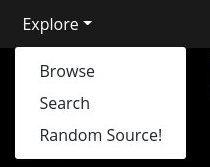 The IRP menu system provides access to all of the IRP main functional areas.
The IRP menu system provides access to all of the IRP main functional areas.
On the right of the IRP menu bar are two of the most useful buttons:
![]() Full window mode
Full window mode
The IRP runs as an application in the browser window, hiding the BSIP website header and footer. This mode provides the best experience as an application whilst still providing access to the browser's own menus and tabs. Pressing this button toggles the mode on and off. Press to enter full window mode, and again to return to normal web page browsing.
![]() Full screen mode
Full screen mode
Here the IRP will go full screen, hiding all the browser controls and the BSIP website header and footer. The mode provides the maximum screen real estate. Pressing this button toggles the mode on and off. Press to enter full screen mode, and again to return to normal web page browsing. The browser will alert us that the application has gone full screen and will provide additional methods to switch back to normal browsing mode.
When the device used has a small screen size the IRP menu bar is unable to show everything it needs to. When this happens the IRP logo will still be visible, but the menu, window mode buttons and additional controls (when in the SIV) will be hidden. Press the 3 bars icon to toggle expansion/collapse of the IRP mobile menu.
![]()
Dashboard
The dashboard is the starting point for the IRP and it is where we will be taken when we select ICONOGRAPHY from the main website menu. It includes a direct entry panel and an overview of the data currently in the database.
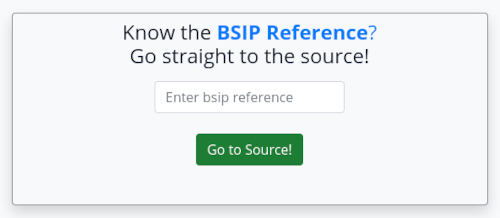
In the top right of the dashboard (on larger screens) we have the direct entry panel. This panel is a fast way to navigate directly to a specific source where the BSIP reference is already known.
This isn't the only way to navigate directly. Reference URLs can also be used. Learn more about BSIP Referencing.
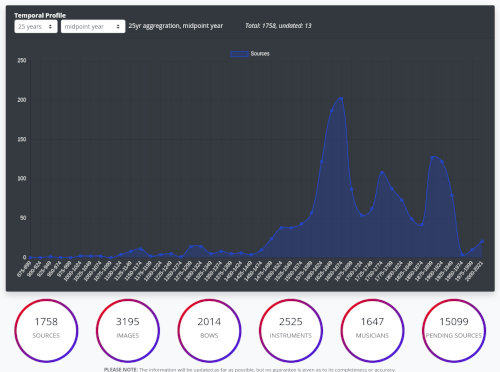
Further down the main panel there is a temporal profile. This graph shows the distribution of sources in the BSIP database by date of creation.
Below the temporal profile are the counters showing how many sources there are, how many images, how many research targets (bows, instruments, and musicians) have been identified, and the number of sources that are still waiting to be entered!

We can click on/hover over the data points to find out how many sources there are in any given period. The aggregation period and date range handling can be changed using the drop down selectors above the graph.
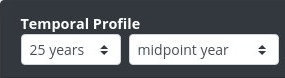
A 25 year aggregation period provides a detailed insight without getting too spiky. The date range selector determines whether the earliest, midpoint or lastest year are used to aggregate a source where the creation date is a range rather than a single year.
Browsing
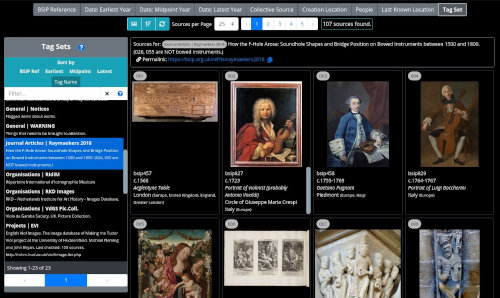
Browsing lets us see the database in nine different ways. Browse by reference shows all items in the database, and by earliest, midpoint or latest years show dated sources, sorted by year (earliest, midpoint and latest selecting how date ranges are handled). Browsing by collective source (buildings, books etc.), people, creation location, last known location, or tag set offers a selection box. This allows us to select an individual item and view the sources related to it.
Source Image Viewer (SIV)

The SIV displays all the metadata and the images for that source. The selected image (by default the main image) is shown in the centre panel. This is an advanced deep-zooming image viewer that supports mouse, keyboard and touch screens. It has the features one might expect such as zoom/rotation, and we can grab the image to move it around or use the navigator in the top right. Advanced image manipulation controls are also available. Users who are signed in get access to all the images in full. Without being signed in all the metadata is available but copyright restricted images will only be shown as thumbnails. Anyone that has a research need may sign up for a free account.
Simple Search

Simple search provides a very fast way to search, and supports three different ways to search. Basic terms may be entered, and although named simple search basic terms are checked against 14 separate fields. It supports powerful regular expressions which allow us to search for patterns rather than precise terms (for example we can search for something starting or ending with ‘th’ rather than merely including ‘th’). Dates and date ranges may be entered for a quick search on creation dates. We can enter a bsip reference number and it will show us all sources which have a relationship with that source.
Simple search gets us a fair way without having to resort to advanced searches.
Advanced Search
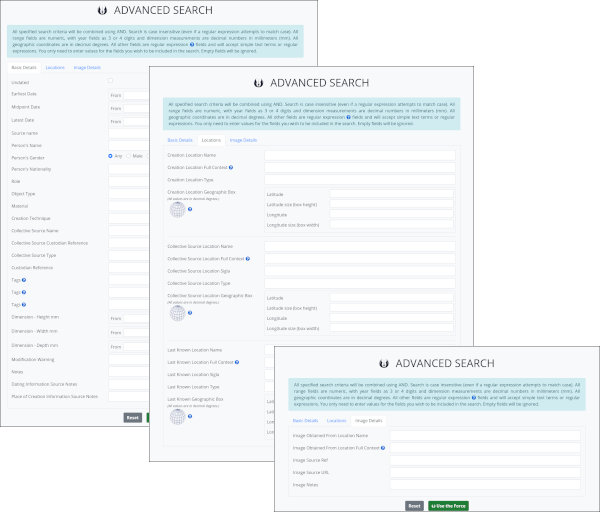
Advanced searches cover almost every field in the database. There are three tabs of fields! Just like Simple Search we can use basic terms or regular expressions. We can search on all the metadata for sources and images. Powerful location search allows us to query each of the different types of locations. By searching on a location's full context we can obtain sources from a location and all sub-locations below that. The IRP uniquely offers searching using geographic boxes. Here we provide a longitude and latitude (this can be obtained easily from google maps by right-clicking on a map) and then we can specify the width and height of the box (also in degrees). This will return all sources in that box. We can use this for creation locations, collective source locations and where objects were last known to be located.